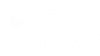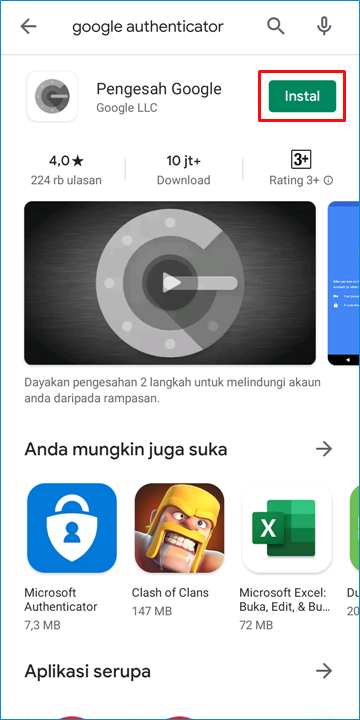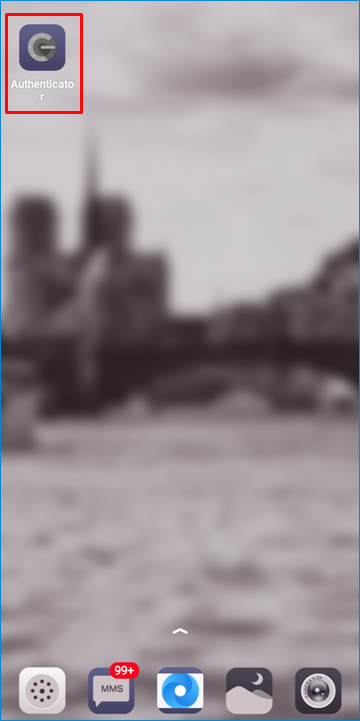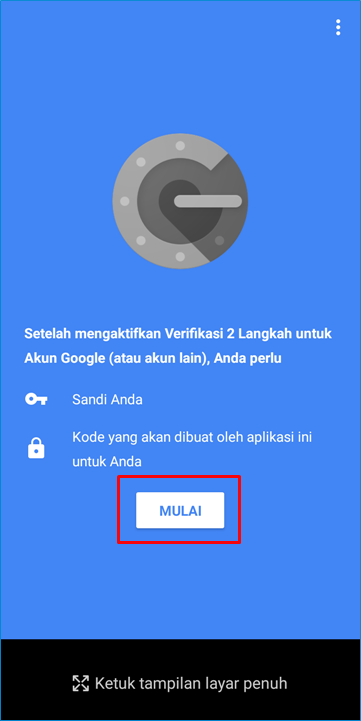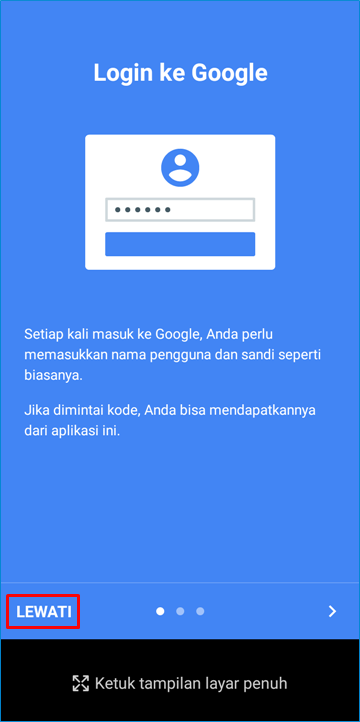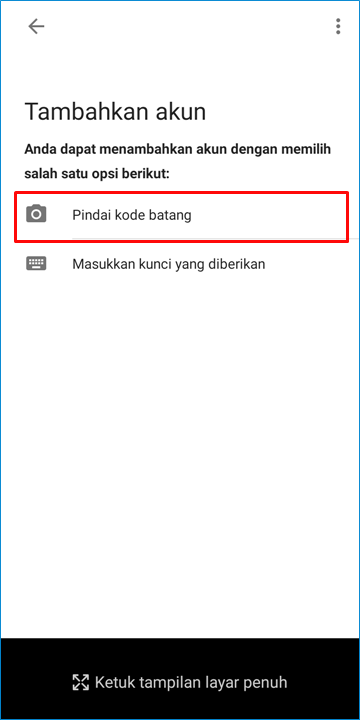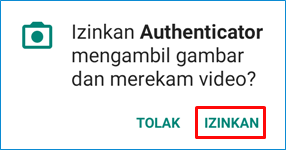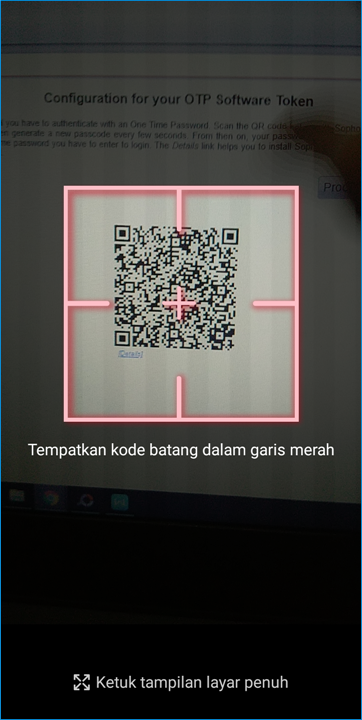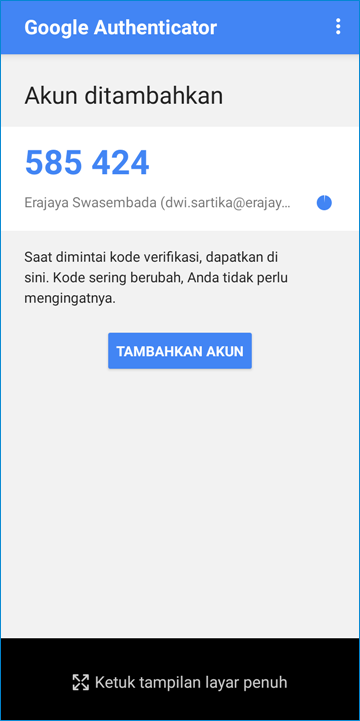Google Authenticator
1. Download aplikasi Google Authenticator pada smartphone Anda (Android / IOS).
2. Setelah selesai, buka aplikasi Google Authenticator pada smartphone Anda.
3. Akan muncul halaman utama sebagai berikut, klik tombol Mulai untuk memulai menggunakan Google Authenticator.
4. Jika muncul tampilan sebagai berikut, klik Lewati.
5. Untuk menambahkan akun, klik Pindai kode batang.
6. Muncul pop up permission supaya Google Authenticator dapat menggunakan kamera, pilih Izinkan.
7. Kemudian pindai barcode yang ada pada halaman User Portal.
11. Setelah berhasil, akan muncul kode verifikasi dengan keterangan milik Erajaya Swasembada (email Anda).
Kode ini akan berubah setiap 30 detik, sehingga Anda tidak perlu mengingatnya.